Pour rédiger un article sur ce site, il faut disposer des droits d’ « auteur ». En s’inscrivant à Pobot, on peut obtenir cette autorisation.
Demandez la création d’un compte « auteur »
La première étape consiste donc à demander à un administrateur de créer un compte « auteur ». Pour cela, il faudra fournir une adresse eMail, un identifiant (login) et un mot de passe.
Accédez à l’espace de rédaction
Pour rédiger un article dans le site, rien de plus simple ! Il faut passer d’un statut de simple visiteur du site à un statut d’ « auteur ». Pour cela, tout en bas de la page d’accueil de http://www.pobot.org se trouve un lien qui permettra de se connecter (au moyen de l’identifiant et du mot de passe).
Une fois connecté, le système nous renvoie sur la page d’accueil. En y regardant de près le bandeau du haut permet l’accès à l’ « espace privé ». Il faut cliquer sur ce lien pour accéder à l’espace qui permet de rédiger l’article.
Par où commencer ?
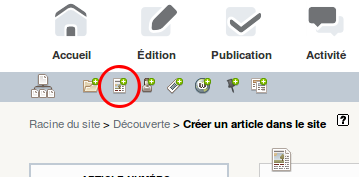
En-dessous des boutons "Accueil", "Edition",... en haut de la page se trouve un bandeau regroupant une série de [tool buttons} avec un petit signe "+" dessus.
Ces boutons servent à ajouter du contenu au site : rubrique, article, brève,... Dans notre cas il fait cliquer sur le deuxème de la série, qui représente un document.
Astuces pour éviter les problèmes
- Créez-vous un dossier vide et placez-y les photos au format jpg ou png que vous aimeriez placer dans l’article.
- Rédigez votre article dans un traitement de texte. De cette façon, ce sera à la fois plus confortable pour travailler dans un environnement familier et cela évitera également de perdre tout ou partie du travail en ayant appuyé par erreur sur un changement de page web…
- Inutile d’essayer de réaliser une mise en page à ce moment puisque celle-ci devra être réalisée avec les outils de l’interface (en SPIP), le mieux est donc d’écrire au kilomètre en veillant sur le style et l’orthographe.
Important :
Ne cherchez surtout pas à utiliser les outils de mise en forme du texte, de création de listes ou autre de votre traitement de texte, car le formatage utilisé par SPIP est totalement différent. Ces tâches seront réalisées une fois le texte copié dans l’éditeur d’article, et au moyen des outils disponibles au-dessus de la zone de saisie.
- Remplir le champ « À l’intérieur de la rubrique » (sur la loupe). Ce champ indique dans quel rubrique de l’arborescence du site votre article va venir se ranger. Choissisez-là avec soin de manière à ce qu’il puisse être trouvé aisément par les visiteurs qui parcourent les rubriques.
- Retournez dans l’interface en ligne et remplissez le champ « titre »
- Remplir le « chapeau ». Il s’agit d’un petit résumé qui devra donner envie de lire la suite de votre article.
- Remplir le champ « texte ». Il vous suffit de faire un simple copier/coller du texte au kilomètre que vous avez préparé.
Ajouter des photos et des illustrations
Commencez par récupérer les photos à insérer. Pour cela rendez-vous dans la zone « Ajouter une image ou un document » (en haut à gauche de la page), choisir le fichier et cliquez sur « téléverser ». Une zone vient alors placer sous la zone « Ajouter une image ou un document ».
Il y a deux méthodes pour insérer une image dans le texte :
- directement à sa taille
- sous forme d’une miniature qui se zoome lorsqu’on clique dessus
La première option n’est à utiliser que pour des images de très petite taille (le maximum étant la copie d’écran incluse plus haut dans cet article. Pour accéder à la deuxième option, l’image doit avoir été ajoutée au portofolio de l’article, au moyen du bouton qui dit exactement cela.
Placez ensuite le curseur à l’endroit dans le texte où insérer l’illustration
Depuis la zone de votre photo (sur la gauche de la fenêtre), choisissez parmi les balises <img*|*> et <doc*|*> selon que vous voulez l’insérer sous forme d’image ou de miniature zoomable. Les options center, left et right permettent de placer l’image à côté du texte, mais attention ensuite à la manière dont le texte va "couler" autour : SPIP remplit le vide avec le texte, sans faire de cas particulier pour les titres ou autres éléments qui ne sont pas du texte simple.
Si vous voulez mettre fin au mode côte à côte (par exemple pour débuter une nouvelle section de texte), il suffit d’insérer la séquence HTML suivante :
<div style="clear:both"></div>Pour en savoir lus sur les options de mises en forme proposées par SPIP, cliquez sur le " ?" qui se trouve au-dessus de la zone de saisie du texte et de la barre des boutons d’outils de mise en forme. Une aide complète sera alors affichée dans une fenêtre séparée du navigateur.
A vous de jouer !
Il ne vous reste pus qu’à enregistrer votre travail. Une nouvelle zone est venue se placer en haut à gauche. Dans cette espace, changez le statut « en cours de rédaction » et choisir « publié en ligne ».
Votre article sera alors soumis au webmaster qui vous informera lorsqu’il aura été validé.
Attention, veillez à respecter les règles d’orthographe et à proposer des articles utiles et complets.
 PoBot
PoBot
 Créer un article dans le site
Créer un article dans le site




